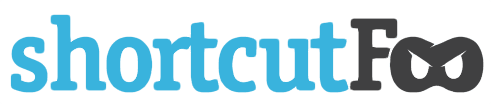Sublime Text 3 GIFS Cheat Sheet
Sublime Text 3 has dozens of useful keyboard shortcuts. If you're looking for something in particular, here are categories to browse through.
Most of the keystroke shortcuts have an accompanying gif, but others like Open File and Save As don't really need one.
Beginner
Here are somes basics to get you started.
| Command | Example |
| :----------------------------------------------------------: | :-----------------------------------------------------------------------------------------------------: |
| ⌃⌘UP
Move line/selection up |  |
|
|
| ⌘X
Cut line |  |
|
|
| ⌘↵
Insert line after |  |
|
|
| ⇧⌘↵
Insert line before |  |
|
|
| ⌃⌘DOWN
Move line/selection down |  |
|
|
| ⌘L
Select line - repeat to select next lines |  |
|
|
| ⌘D
Select word - repeat to select other occurrences |  |
|
|
| ⌃M
Go to matching parentheses |  |
|
|
| ⇧⌃M
Select all contents of the current parentheses |  |
|
Intermediate
If you have the basics down, it's time to get a little fancier.
| Command | Example |
| :-----------------------------------------------------------------------------------------------------------------------------: | :-------------------------------------------------------------------------------------------------------------------------: |
| ⌘] or TAB
Indent current line(s) |  |
|
|
| ⌘[ or ⇧TAB
Un-indent current line(s) |  |
|
|
| ⇧⌘D
Duplicate line(s) |  |
|
|
| ⌘/
Comment/un-comment current line |  |
|
|
| ⌥⌘/
Block comment/uncomment current selection |  |
|
|
| ⌘Y
Redo or repeat last keyboard shortcut command |  |
|
|
| ⌘K⌘K
Delete from cursor to end of line |  |
|
|
| ⌘KBACKSPACE
Delete from cursor to start of line |  |
|
|
| ⇧⌘V
Paste and indent correctly |  |
|
|
| ⌃[SPACE]
Select next auto-complete suggestion |  |
|
|
| ⌘U
Soft undo
A 'soft undo' reverses what's been selected |  |
|
|
| ⌥⌘V
Paste from history
Sublime Text remembers the past few things on your clipboard, and you can choose from them |  |
|
Navigation/Go To Anywhere
| Command | Example |
| :----------------------------------------------------------------------------------------------------: | :-------------------------------------------------------------------------------------: |
| ⌘P
Quick-open files by name |  |
|
|
| ⌘R
Goto symbol
If you're new to symbols, think of them as class or function definitions. |  |
|
|
| ⌃G
Goto line in current file |  |
|
|
| ⌘L
Select current line |  |
|
|
| ⇧⌃M
Select between brackets (or braces or parentheses) |  |
|
|
| ⇧⌘J
Select current indentation |  |
|
|
| ⌘E
Use selection for find |  |
|
|
| ⇧⌘E
Use selection for replace |  |
|
|
| ⇧⌘A
Expand selection to html tag |  |
|
Find/Replace
| Command | Example |
| :--------------------------: | :-------------------------------------------------------------------------------------------------------------------------------------------------------------------------------------------------------------------------------------------------------------------------------------------: |
| ⌘F
Find |  |
|
|
| ⇧⌘F
Find in files |  |
|
|
| ⌘G
Find next |  |
|
|
| ⌥⌘F
Replace... |  |
|
|
| ⇧⌘G
Find previous |  |
|
|
| ⌘I
Incremental find | Incremental Find is only slightly different than Find. When you use Find, you begin typing, hit Enter to find Find Next right occurance, and then Escape to begin editing. With Incremental Find, when you begin typing, you can hit Enter and immediately begin editing the selection. |
| ⌥⌘E
Replace next |  |
|
|
| ⌥⌘G
Quick find |  |
|
Text Manipulation
| Command | Example |
| :--------------------------------------: | :-------------------------------------------------------------------------: |
| ⌘K⌘U
Transform to uppercase |  |
|
|
| ⌘K⌘L
Transform to lowercase |  |
|
|
| ⇧⌃K
Delete line |  |
|
|
| ⌘J
Join lines |  |
|
|
| ⌥⌘.
Close html tag |  |
|
|
| F5
Sort lines |  |
|
|
| ⌃F5
Sort lines (case sensitive) |  |
|
Split Window
| Command | Example |
| :---------------------------------------: | :--------------------------------------------------------------------------------------------------------------: |
| ⌥⌘2
Split view into two columns |  |
|
|
| ⌥⌘1
Revert view to single column |  |
|
|
| ⌥⌘3
Split view into 3 columns |  |
|
|
| ⌥⌘4
Split view into 4 columns |  |
|
|
| ⌥⌘5
Set view to grid (4 groups) |  |
|
|
| ⌃2
Jump to group 2 |  |
|
|
| ⇧⌃2
Move file to group 2 |  |
|
|
| ⇧⌥⌘2
Split view into 2 rows | Sadly, the keyboard shortcut for this does not appear to work. You have to use the menu: View > Layout > Rows: 2 |
| ⇧⌥⌘3
Split view into 3 rows |  |
|
|
| ⌃1
Jump to group 1 |  |
|
Miscellaneous
| Command | Example |
| :---------------------------------------: | :----------------------------------------------------------------------------: |
| ⌘H
Hide Sublime Text 3 | Oh, you know what this looks like. |
| ⌥⌘H
Hide all other windows | You know what this looks like, too. |
| ⌘K⌘B
Toggle side bar |  |
|
|
| ⇧⌘P
Command prompt |  |
|
|
| ⌘O
Open file | I suspect you're familiar with what this looks like. |
| ⌘=
Zoom in |  |
|
|
| ⌘-
Zoom out |  |
|
|
| ⌘,
User settings |  |
|
|
| ⇧⌘S
Save as... | You've probably seen this one work before. |
| ⌥⌘S
Save all | Saves all your open files. |
| ⌃` Show console |  |
|
|
| ⌃⌘F
Enter/exit full screen | Toggles full-screen mode. |
| ⇧⌃⌘F
Enter distraction free mode |  |
|
|
| F6
Spell check |  |
|